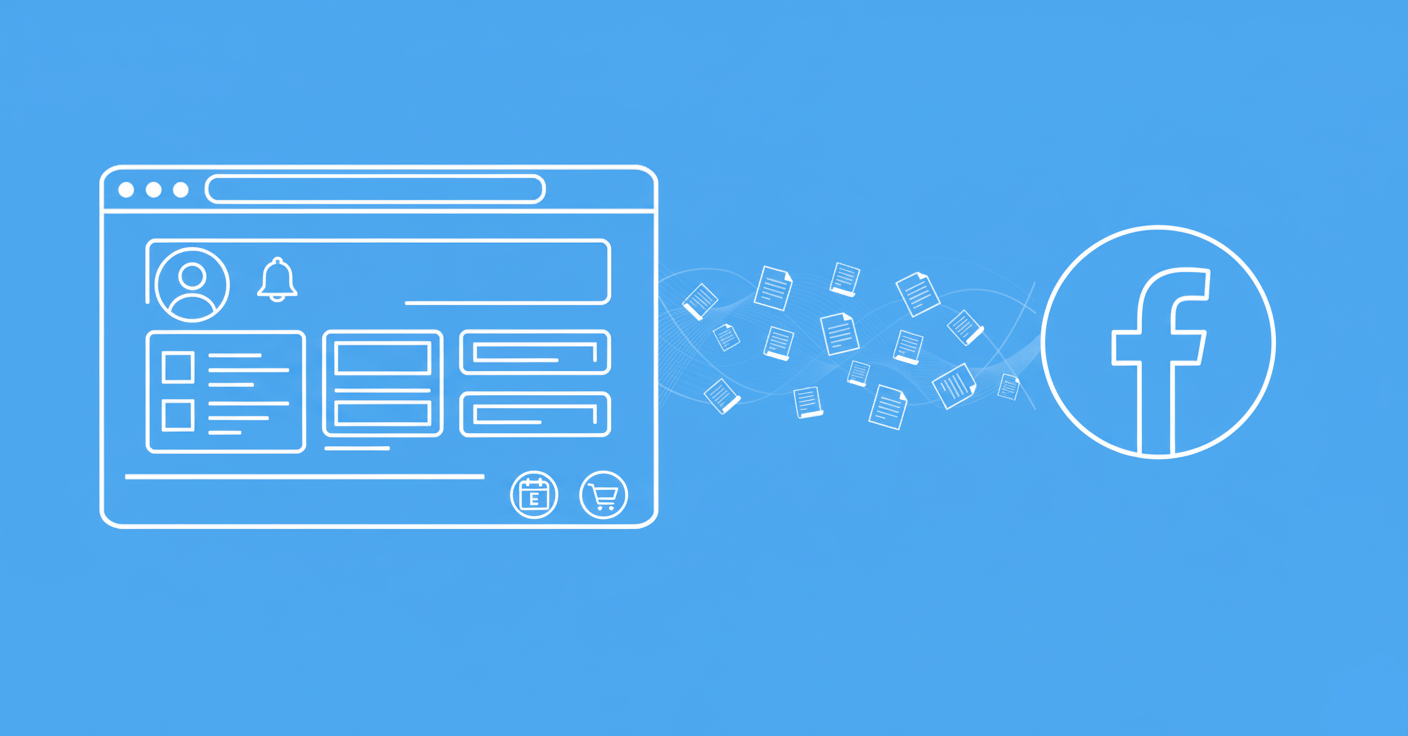Playwright is a versatile Node.js library for automating Chromium, WebKit, and Firefox browsers with a unified API. It supports multiple languages, including JavaScript, Python, C#, and Java, enabling fast and reliable cross-browser automation.
In this article, we focus on practical examples to demonstrate how Playwright can be effectively used with Python and JavaScript.
Key Takeaways
Master Playwright automation with Python and JavaScript examples for cross-browser testing, web scraping, and advanced browser automation workflows.
- Configure Playwright for Chromium, WebKit, and Firefox automation with unified API across multiple browsers
- Implement Python and JavaScript examples for web scraping, form automation, and screenshot capture
- Use advanced Playwright features including network interception, mobile device simulation, and headless browsing
- Configure cross-browser testing and parallel execution for scalable automation workflows
- Use specialized tools like ScrapFly for automated Playwright management with anti-blocking features
- Implement proper error handling and retry logic for reliable browser automation operations
Setup
Before diving into Playwright's automation capabilities, it's essential to set up the environment correctly. You can install it using npm (for JavaScript) or pip (for Python).
JavaScript
$ npm install playwright
Python
$ pip install playwright
After installing the Playwright library, it's recommended to install the browser binaries for the browsers you intend to automate. You can do this by running the following commands:
JavaScript
npx playwright install
Python
playwright install
With the setup complete, you're ready to begin automating browsers using Playwright. Let's dive into some practical examples!
Form submission
Automating form submissions is a common task in web automation. In this example, we will automate the submission of a form using Playwright.
JavaScript
const { chromium } = require("playwright");
(async () => {
// Launch a new Chromium browser instance
const browser = await chromium.launch();
// Create a new browser page
const page = await browser.newPage();
// Navigate to the login page
await page.goto("https://web-scraping.dev/login");
// Fill in the username field
await page.fill('input[name="username"]', "user123");
// Fill in the password field
await page.fill('input[name="password"]', "password");
// Click the submit button to log in
await page.click('button[type="submit"]');
// Wait for the URL to change, indicating a successful login
await page.waitForURL("https://web-scraping.dev/login");
console.log("Login successful");
// Close the browser
await browser.close();
})();
Python
from playwright.sync_api import sync_playwright
with sync_playwright() as p:
# Launch a new Chromium browser instance
browser = p.chromium.launch()
# Create a new browser page
page = browser.new_page()
# Navigate to the login page
page.goto('https://web-scraping.dev/login')
# Fill in the username field
page.fill('input[name="username"]', 'user123')
# Fill in the password field
page.fill('input[name="password"]', 'password')
# Click the submit button to log in
page.click('button[type="submit"]')
# Wait for the URL to change, indicating a successful login
page.wait_for_url('**/login')
print('Login successful')
# Close the browser
browser.close()
This example demonstrates how to automate the login process on a website. The script navigates to the login page, fills in the username and password fields, clicks the submit button, and waits for the URL to confirm a successful login. Upon success.
Capture Local Storage
Accessing and manipulating local storage is crucial when dealing with client-side data. In this example, we will capture the local storage of a website using Playwright.
JavaScript
const { chromium } = require("playwright");
(async () => {
// Launch a new Chromium browser instance
const browser = await chromium.launch();
const page = await browser.newPage();
// Navigate to the page that utilizes local storage
await page.goto("https://web-scraping.dev/local-storage");
// Set a key-value pair in local storage using JavaScript within the page context
await page.evaluate(() => {
localStorage.setItem("name", "John Doe");
});
// Retrieve all items from local storage
const localStorageData = await page.evaluate(() => {
return { ...localStorage };
});
console.log(localStorageData);
// Close the browser
await browser.close();
})();
Python
from playwright.sync_api import sync_playwright
with sync_playwright() as p:
# Launch a new Chromium browser instance
browser = p.chromium.launch()
page = browser.new_page()
# Navigate to the page that utilizes local storage
page.goto('https://web-scraping.dev/local-storage')
# Set a key-value pair in local storage using JavaScript within the page context
page.evaluate('() => { localStorage.setItem("name", "John Doe"); }')
# Retrieve all items from local storage
local_storage = page.evaluate('() => { return { ...localStorage }; }')
print(local_storage)
# Close the browser
browser.close()
This example shows how to interact with the browser's local storage. The script sets a new item in local storage and then retrieves all local storage data to verify the operation. The evaluate function allows running JavaScript code within the context of the page.
Capture Cookies
Cookies play an essential role in session management and authentication, In this example, we will capture the cookies of a website using Playwright.
JavaScript
const { chromium } = require("playwright");
(async () => {
// Launch a new Chromium browser instance
const browser = await chromium.launch();
const page = await browser.newPage();
// Navigate to the login page
await page.goto("https://web-scraping.dev/login");
// Fill in the username and password fields
await page.fill('input[name="username"]', "user123");
await page.fill('input[name="password"]', "password");
// Click the submit button to log in
await page.click('button[type="submit"]');
// Wait for the URL to confirm the login has been processed
await page.waitForURL("https://web-scraping.dev/login");
console.log("Login successful");
// Capture cookies from the current browser context
const cookies = await page.context().cookies();
console.log(cookies);
// Close the browser
await browser.close();
})();
Python
from playwright.sync_api import sync_playwright
with sync_playwright() as p:
# Launch a new Chromium browser instance
browser = p.chromium.launch()
page = browser.new_page()
# Navigate to the login page
page.goto("https://web-scraping.dev/login")
# Fill in the username and password fields
page.fill('input[name="username"]', "user123")
page.fill('input[name="password"]', "password")
# Click the submit button to log in
page.click('button[type="submit"]')
# Wait for the URL to confirm the login has been processed
page.wait_for_url("https://web-scraping.dev/login")
print("Login successful")
# Capture cookies from the current browser context
cookies = page.context.cookies()
print(cookies)
# Close the browser
browser.close()
After logging into the website, this script captures all cookies associated with the current browser context. This is particularly useful for session management, authentication, and maintaining state across different browser instances.
Reuse Login Session
Avoid logging in repeatedly by saving and reusing login sessions, In this example, we will reuse the login session of a website using Playwright by saving and loading cookies.
JavaScript
const { chromium } = require("playwright");
(async () => {
// First browser instance
const browser = await chromium.launch();
const page = await browser.newPage();
// Navigate to the login page
await page.goto("https://web-scraping.dev/login");
// Perform login by filling in credentials
await page.fill('input[name="username"]', "user123");
await page.fill('input[name="password"]', "password");
await page.click('button[type="submit"]');
// Wait for the URL to confirm the login has been processed
await page.waitForURL("https://web-scraping.dev/login");
console.log("Login successful");
// Save cookies from the first session
const cookies = await page.context().cookies();
await browser.close();
// New browser instance with saved cookies
const newBrowser = await chromium.launch();
const context = await newBrowser.newContext();
// Add the saved cookies to the new browser context
await context.addCookies(cookies);
// Create a new page in the new context
const newPage = await context.newPage();
// Navigate to the homepage or any other page that requires authentication
await newPage.goto("https://web-scraping.dev/");
// Wait for an element that confirms the user is logged in
await newPage.waitForSelector('a:has-text("logout")');
console.log("Logout button found, session reused successfully");
// Close the new browser instance
await newBrowser.close();
})();
Python
from playwright.sync_api import sync_playwright
with sync_playwright() as p:
# First browser instance
browser = p.chromium.launch()
page = browser.new_page()
# Navigate to the login page
page.goto("https://web-scraping.dev/login")
# Perform login by filling in credentials
page.fill('input[name="username"]', "user123")
page.fill('input[name="password"]', "password")
page.click('button[type="submit"]')
# Wait for the URL to confirm the login has been processed
page.wait_for_url("https://web-scraping.dev/login")
print("Login successful")
# Save cookies from the first session
cookies = page.context.cookies()
browser.close()
# New browser instance with saved cookies
new_browser = p.chromium.launch()
context = new_browser.new_context()
# Add the saved cookies to the new browser context
context.add_cookies(cookies)
# Create a new page in the new context
new_page = context.new_page()
# Navigate to the homepage or any other page that requires authentication
new_page.goto("https://web-scraping.dev/")
# Wait for an element that confirms the user is logged in
new_page.wait_for_selector('a:has-text("logout")')
print("Logout button found, session reused successfully")
# Close the new browser instance
new_browser.close()
This example demonstrates how to persist a login session by saving cookies from an authenticated session and loading them into a new browser context. This approach allows you to maintain the logged-in state without having to log in again, which is useful for running multiple tests or scripts that require authentication.
Wait Element to load
Waiting for elements to load is critical for ensuring reliable automation, In this example, we will wait for an element to load on a website using Playwright.
JavaScript
const { chromium } = require("playwright");
(async () => {
// Launch the browser
const browser = await chromium.launch();
const page = await browser.newPage();
// Navigate to the target webpage
await page.goto("https://web-scraping.dev/");
// Wait for the h1 element to be visible on the page
await page.waitForSelector("h1");
// Retrieve the text content of the h1 element
const title = await page.textContent("h1");
console.log(title);
// Close the browser
await browser.close();
})();
Python
from playwright.sync_api import sync_playwright
with sync_playwright() as p:
# Launch the browser
browser = p.chromium.launch()
page = browser.new_page()
# Navigate to the target webpage
page.goto('https://web-scraping.dev/')
# Wait for the h1 element to be visible on the page
page.wait_for_selector('h1')
# Retrieve the text content of the h1 element
title = page.text_content('h1')
print(title)
# Close the browser
browser.close()
This script navigates to a webpage and waits until the <h1> element is loaded and visible. Once the element is present, it retrieves and prints its text content. Waiting for elements to load is crucial to ensure that subsequent actions interact with fully rendered content.
Taking Screenshot
Screenshots are invaluable for debugging, visual validation, or documentation, In this example, we will take a screenshot of a website using Playwright.
JavaScript
const { chromium } = require("playwright");
(async () => {
// Launch the browser
const browser = await chromium.launch();
const page = await browser.newPage();
// Navigate to the target webpage
await page.goto("https://web-scraping.dev");
// Take a screenshot and save it as "screenshot.png"
await page.screenshot({ path: "screenshot.png" });
// Close the browser
await browser.close();
})();
Python
from playwright.sync_api import sync_playwright
with sync_playwright() as p:
# Launch the browser
browser = p.chromium.launch()
page = browser.new_page()
# Navigate to the target webpage
page.goto('https://web-scraping.dev')
# Take a screenshot and save it as "screenshot.png"
page.screenshot(path='screenshot.png')
# Close the browser
browser.close()
This script navigates to a specified webpage and captures a screenshot of the visible area, saving it as screenshot.png. Taking screenshots is useful for debugging, documentation, or verifying the visual state of a webpage.
Convert Page to PDF
Need a printable version of a web page? Playwright can generate PDF files from web pages, In this example, we will convert a page to PDF using Playwright.
JavaScript
const { chromium } = require("playwright");
(async () => {
// Launch the browser
const browser = await chromium.launch();
const page = await browser.newPage();
// Navigate to the target webpage
await page.goto("https://web-scraping.dev");
// Generate a PDF of the current page and save it as "page.pdf"
await page.pdf({ path: "page.pdf" });
// Close the browser
await browser.close();
})();
Python
from playwright.sync_api import sync_playwright
with sync_playwright() as p:
# Launch the browser
browser = p.chromium.launch()
page = p.new_page()
# Navigate to the target webpage
page.goto('https://web-scraping.dev')
# Generate a PDF of the current page and save it as "page.pdf"
page.pdf(path='page.pdf')
# Close the browser
browser.close()
This script navigates to a webpage and converts the entire page into a PDF file named page.pdf. This feature is useful for generating printable versions of web pages or for archival purposes.
Handle File Download
Downloading files during automation is straightforward with Playwright, In this example, we will handle file downloads using Playwright.
JavaScript
const { chromium } = require("playwright");
(async () => {
// Launch the browser
const browser = await chromium.launch();
const page = await browser.newPage();
// Navigate to the download page
await page.goto("https://web-scraping.dev/download");
// Click the link or button that initiates the download
await page.click("a");
// Wait for the 'download' event to occur
const download = await page.waitForEvent("download");
// Save the downloaded file as "file.txt"
await download.saveAs("file.txt");
console.log("File downloaded successfully");
// Close the browser
await browser.close();
})();
Python
from playwright.sync_api import sync_playwright
with sync_playwright() as p:
# Launch the browser
browser = p.chromium.launch()
page = p.new_page()
# Navigate to the download page
page.goto('https://web-scraping.dev/download')
# Click the link or button that initiates the download
page.click("a")
# Wait for the 'download' event to occur
download = page.wait_for_event('download')
# Save the downloaded file as "file.txt"
download.save_as('file.txt')
print("File downloaded successfully")
# Close the browser
browser.close()
When you interact with elements that trigger file downloads (like clicking a download link or button), Playwright emits a download event. The script listens for this event, waits for the download to complete, and then saves the file to the specified location.
Handle File Upload
File uploads are often part of web interactions, In this example, we will handle file uploads using Playwright.
JavaScript
const { chromium } = require("playwright");
(async () => {
// Launch the browser
const browser = await chromium.launch();
const page = await browser.newPage();
// Navigate to the file upload page
await page.goto("https://web-scraping.dev/upload");
// Select the file input element
const input = await page.$('input[type="file"]');
// Upload the file "file.txt" by setting it to the input element
await input.setInputFiles("file.txt");
// Click the submit button to upload the file
await page.click('button[type="submit"]');
// Wait for navigation to confirm the upload has been processed
await page.waitForNavigation();
console.log("File uploaded successfully");
// Close the browser
await browser.close();
})();
Python
from playwright.sync_api import sync_playwright
with sync_playwright() as p:
# Launch the browser
browser = p.chromium.launch()
page = p.new_page()
# Navigate to the file upload page
page.goto('https://web-scraping.dev/upload')
# Select the file input element
input = page.query_selector('input[type="file"]')
# Upload the file "file.txt" by setting it to the input element
input.set_input_files('file.txt')
# Click the submit button to upload the file
page.click('button[type="submit"]')
# Wait for navigation to confirm the upload has been processed
page.wait_for_navigation()
print('File uploaded successfully')
# Close the browser
browser.close()
This script automates the process of uploading a file to a website. It locates the file input element, sets the desired file (file.txt) for upload, submits the form, and waits for the navigation to confirm that the upload has been completed successfully.
Close Modal and Cookie Popup
Dealing with modals and cookie popups can interrupt automated workflows, In this example, we will close a modal and cookie popup using Playwright.
JavaScript
const { chromium } = require("playwright");
(async () => {
// Launch the browser
const browser = await chromium.launch();
const page = await browser.newPage();
// Navigate to the login page with cookies prompt
await page.goto("https://web-scraping.dev/login?cookies");
// Option #1: Attempt to click the "Accept Cookies" button
try {
await page.click("#cookie-ok", { timeout: 2000 });
console.log("Cookie popup closed by clicking the button");
} catch (error) {
console.log("No cookie popup found or button not clickable");
}
// Option #2: Manually remove the modal elements from the DOM
const cookieModal = await page.$("#cookieModal");
if (cookieModal) {
await cookieModal.evaluate((el) => el.remove());
console.log("Cookie modal removed from DOM");
}
const modalBackdrop = await page.$(".modal-backdrop");
if (modalBackdrop) {
await modalBackdrop.evaluate((el) => el.remove());
console.log("Modal backdrop removed from DOM");
}
// Close the browser
await browser.close();
})();
Python
from playwright.sync_api import sync_playwright, TimeoutError
with sync_playwright() as p:
# Launch the browser
browser = p.chromium.launch()
page = p.new_page()
# Navigate to the login page with cookies prompt
page.goto("https://web-scraping.dev/login?cookies")
# Option #1: Attempt to click the "Accept Cookies" button
try:
page.click("#cookie-ok", timeout=2000)
print("Cookie popup closed by clicking the button")
except TimeoutError:
print("No cookie popup found or button not clickable")
# Option #2: Manually remove the modal elements from the DOM
cookie_modal = page.query_selector("#cookieModal")
if cookie_modal:
cookie_modal.evaluate("el => el.remove()")
print("Cookie modal removed from DOM")
modal_backdrop = page.query_selector(".modal-backdrop")
if modal_backdrop:
modal_backdrop.evaluate("el => el.remove()")
print("Modal backdrop removed from DOM")
# Close the browser
browser.close()
Websites often display modals or cookie consent popups that can interfere with automation scripts. This example provides two approaches to handle such popups:
- Clicking the Close Button: Attempts to click the button that dismisses the popup. If the button isn't found within the specified timeout, it catches the error.
- Removing Modal Elements: Directly removes the modal and its backdrop from the DOM, ensuring that it doesn't block interactions with the rest of the page.
Handle Alert and Confirm Dialog
Alerts and confirm dialogs can pause automation scripts unexpectedly, In this example, we will handle alert and confirm dialogs using Playwright.
JavaScript
const { chromium } = require("playwright");
(async () => {
// Launch the browser
const browser = await chromium.launch();
const page = await browser.newPage();
// Listen for dialog events (alerts, confirms, prompts)
page.on("dialog", async (dialog) => {
console.log(`Dialog message: ${dialog.message()}`);
await dialog.accept(); // Automatically accept the dialog
});
// Navigate to a product page and add an item to the cart
await page.goto("https://web-scraping.dev/product/1");
await page.click(".add-to-cart");
// Navigate to the cart page
await page.goto("https://web-scraping.dev/cart");
await page.waitForSelector(".cart-full .cart-item");
// Click the 'Clear' button, which triggers a confirm dialog
await page.click("(//button[contains(text(),'Clear')])[2]");
// Verify that the cart is empty
const cartItem = await page.$(".cart-item .cart-title");
console.log(`Items in cart: ${cartItem}`); // Should be null if cleared
// Close the browser
await browser.close();
})();
Python
from playwright.sync_api import sync_playwright
def handle_dialog(dialog):
print(f"Dialog message: {dialog.message}")
dialog.accept() # Automatically accept the dialog
with sync_playwright() as p:
# Launch the browser
browser = p.chromium.launch()
page = p.new_page()
# Listen for dialog events (alerts, confirms, prompts)
page.on('dialog', handle_dialog)
# Navigate to a product page and add an item to the cart
page.goto("https://web-scraping.dev/product/1")
page.click(".add-to-cart")
# Navigate to the cart page
page.goto("https://web-scraping.dev/cart")
page.wait_for_selector(".cart-full .cart-item")
# Click the 'Clear' button, which triggers a confirm dialog
page.click("(//button[contains(text(),'Clear')])[2]")
# Verify that the cart is empty
cart_item = page.query_selector(".cart-item .cart-title")
print(f"Items in cart: {cart_item}") # Should be None if cleared
# Close the browser
browser.close()
When interacting with web pages, certain actions like clearing a cart may trigger alert or confirm dialogs. Playwright allows you to listen for these dialog events and handle them accordingly.
In this example, the script listens for any dialog, prints its message, and automatically accepts it. This ensures that the automation flow isn't interrupted by unexpected dialogs.
Scroll to Element
When interacting with elements that aren't visible, scrolling becomes necessary, In this example, we will scroll to a specific element on a website using Playwright.
JavaScript
const { chromium } = require("playwright");
(async () => {
// Launch the browser
const browser = await chromium.launch();
const page = await browser.newPage();
// Navigate to the scrollable page
await page.goto("https://web-scraping.dev/scroll");
// Select the target element (e.g., h1)
const element = await page.$("h1");
// Scroll the element into view if it's not already visible
await element.scrollIntoViewIfNeeded();
console.log("Scrolled to the h1 element");
// Close the browser
await browser.close();
})();
Python
from playwright.sync_api import sync_playwright
with sync_playwright() as p:
# Launch the browser
browser = p.chromium.launch()
page = p.new_page()
# Navigate to the scrollable page
page.goto('https://web-scraping.dev/scroll')
# Select the target element (e.g., h1)
element = page.query_selector('h1')
# Scroll the element into view if it's not already visible
element.scroll_into_view_if_needed()
print("Scrolled to the h1 element")
# Close the browser
browser.close()
Scrolling to specific elements ensures that they are within the viewport, which is particularly useful when interacting with elements that are not immediately visible. The scrollIntoViewIfNeeded() function scrolls the page until the target element is visible.
Handle Infinite Scroll
Many modern websites use infinite scrolling to load additional content dynamically, In this example, we will handle infinite scroll on a website using Playwright.
JavaScript
const { chromium } = require("playwright");
(async () => {
// Launch the browser
const browser = await chromium.launch();
const page = await browser.newPage();
// Navigate to the testimonials page with infinite scroll
await page.goto("https://web-scraping.dev/testimonials");
// Wait for the main heading to ensure the page has loaded
await page.waitForSelector("h1");
let previousHeight = 0;
while (true) {
// Scroll to the bottom of the page
await page.evaluate("window.scrollTo(0, document.body.scrollHeight)");
// Wait for new content to load
await page.waitForTimeout(1000);
// Get the current scroll height
const currentHeight = await page.evaluate("document.body.scrollHeight");
// If the scroll height hasn't changed, exit the loop
if (currentHeight === previousHeight) {
break;
}
previousHeight = currentHeight;
}
console.log("Infinite scroll completed");
// Close the browser
await browser.close();
})();
Python
from playwright.sync_api import sync_playwright
with sync_playwright() as p:
# Launch the browser
browser = p.chromium.launch()
page = p.new_page()
# Navigate to the testimonials page with infinite scroll
page.goto('https://web-scraping.dev/testimonials')
# Wait for the main heading to ensure the page has loaded
page.wait_for_selector('h1')
previous_height = 0
while True:
# Scroll to the bottom of the page
page.evaluate('window.scrollTo(0, document.body.scrollHeight)')
# Wait for new content to load
page.wait_for_timeout(1000)
# Get the current scroll height
current_height = page.evaluate('document.body.scrollHeight')
# If the scroll height hasn't changed, exit the loop
if current_height == previous_height:
break
previous_height = current_height
print('Infinite scroll completed')
# Close the browser
browser.close()
Infinite scrolling loads new content as the user scrolls down the page. This script automates scrolling to the bottom of the page repeatedly until no new content is loaded (i.e., the scroll height remains unchanged). This ensures that all dynamic content is loaded and can be interacted with or scraped.
Handle iFrames
Interacting with content within iFrames requires specific handling, In this example, we will handle iFrames on a website using Playwright.
JavaScript
const { chromium } = require("playwright");
(async () => {
// Launch the browser
const browser = await chromium.launch();
const page = await browser.newPage();
// Navigate to the page containing an iframe
await page.goto("https://web-scraping.dev/iframes");
// Select the iframe by its name attribute
const frame = page.frame({ name: "iframe" });
// Retrieve the text content of the h1 element within the iframe
const title = await frame.textContent("h1");
console.log(title);
// Close the browser
await browser.close();
})();
Python
from playwright.sync_api import sync_playwright
with sync_playwright() as p:
# Launch the browser
browser = p.chromium.launch()
page = p.new_page()
# Navigate to the page containing an iframe
page.goto('https://web-scraping.dev/iframes')
# Select the iframe by its name attribute
frame = page.frame(name='iframe')
# Retrieve the text content of the h1 element within the iframe
title = frame.text_content('h1')
print(title)
# Close the browser
browser.close()
iFrames embed another HTML document within the current page. To interact with elements inside an iFrame, you first need to select the specific frame using its name or other identifying attributes. Once selected, you can perform actions or retrieve information from within the iFrame as if it were part of the main page.
Send Keyboard Input
Simulating keyboard input is crucial for automating form submissions or triggering specific actions, In this example, we will send keyboard input to an input field on a website using Playwright.
JavaScript
const { chromium } = require("playwright");
(async () => {
// Launch the browser
const browser = await chromium.launch();
const page = await browser.newPage();
// Navigate to the page with the input field
await page.goto("https://web-scraping.dev/keyboard");
// Fill the input field with text
await page.fill("input", "Hello, World!");
// Simulate pressing the Enter key
await page.keyboard.press("Enter");
// Wait for the h1 element to load as a result of the input
await page.waitForSelector("h1");
// Retrieve and print the text content of the h1 element
const title = await page.textContent("h1");
console.log(title);
// Close the browser
await browser.close();
})();
Python
from playwright.sync_api import sync_playwright
with sync_playwright() as p:
# Launch the browser
browser = p.chromium.launch()
page = p.new_page()
# Navigate to the page with the input field
page.goto('https://web-scraping.dev/keyboard')
# Fill the input field with text
page.fill('input', 'Hello, World!')
# Simulate pressing the Enter key
page.keyboard.press('Enter')
# Wait for the h1 element to load as a result of the input
page.wait_for_selector('h1')
# Retrieve and print the text content of the h1 element
title = page.text_content('h1')
print(title)
# Close the browser
browser.close()
This script automates the process of entering text into an input field and simulating a keyboard event (pressing Enter). After the input and key press, it waits for a resulting element (h1) to load and then prints its content. This is useful for testing form submissions, search functionalities, and other interactive features on web pages.
FAQ
To wrap this introduction up let's take a look at some frequently asked questions regarding Playwright Examples.
Which browsers does Playwright support?
Playwright supports three major browser engines: Chromium (used by Google Chrome and Edge), WebKit (used by Safari), and Firefox.
Does Playwright support proxy configurations?
Yes, you can configure Playwright to use a proxy server by specifying proxy details when launching the browser.
Can Playwright take screenshots or generate PDFs?
Yes, Playwright can capture screenshots of webpages or generate PDF files, which are useful for debugging, reporting, and documentation.
Summary
In this article, we explored javascript playwright examples as well as python playwright examples for common web automation tasks.
We covered a wide range of examples and practical implementations, demonstrating how to:
- Automate form submissions
- Capture local storage and cookies
- Reuse login sessions by saving and re-injecting cookies
- Wait for elements to load
- Take screenshots and convert pages to PDF
- Handle file downloads and file uploads
- Close modal/cookie popups
- Manage alerts/confirm dialogs
- Scroll to specific elements and handle infinite scroll
- Work with iFrames
- Send keyboard input
With practical examples and insights, it equips both beginners and advanced users with tools for efficient and scalable browser automation.